Single-user mode. Turn on your Mac, then immediately press and hold Command-R to start up from macOS Recovery. Select Disk Utility from the Utilities window, then click Continue. From the Disk Utility sidebar, select the volume that you're using, then choose File Mount from the menu bar. (If the volume is already mounted, this option is dimmed.). Steps to install/reinstall a fresh version of Catalina. OK, this is crazy, I had just installed Catalina and wiped everything out to start from scratch and only a couple months into my new install, it was doing some bizarre stuff that I had never seen before. I have a 250G SSD disk drive and doing a df to show the disk usage shows this.
Best apps live in Setapp
Apple is ready to give you a change — the all-new macOS Catalina, available as a free download — so let’s get you all set.

There are two different options on how to upgrade. You can install Catalina over your current macOS, keeping all its data untouched. Or, you can get a fresh start with a clean install. The main benefit of clean installation is that you get rid of the system junk and leftovers which might hamper your Mac’s performance.
Get Setapp to get ready for Catalina
A complete toolkit of utilities that prepare your Mac for macOS Catalina install. Upgrade your Mac in minutes without losing any data.
One way or another, getting Catalina on your Mac is definitely worth a try. Look at the bells and whistles it brings along:
- A renewed iTunes experience — with dedicated apps for Music, Podcasts and Apple TV.
- Simplified porting of iOS apps to macOS.
- Sidecar for using your iPad as an additional screen.
- Major updates of your favorite native apps, including Photos, Reminders, and Find My.
And that’s only a small part of your new macOS experience. If you need more reasons, find a complete review of the new Catalina features here.
Prepare your Mac for the clean install
If you’ve seen the new Catalina, you must be excited to get your hands on the installer — we get it. But don’t dive right into the upgrade. Your Mac has to be ready. First thing, check device compatibility. The rules are not much different from the Mojave compatible Macs, except for a few older Mac Pro models that Catalina will no longer support. Here’s the full list:
- MacBook Air (2012 or newer)
- MacBook (2015 or newer)
- MacBook Pro (2012 or newer)
- Mac Pro (2013 or newer)
- Mac mini (2012 or newer)
- iMac (2012 or newer)
- iMac Pro (all models)
Found your Mac on the list? Congrats, you’re on the Catalina team. Just a few more things and you’re ready to install:
- Get a USB drive with minimum 16GB of free space if you plan to install Catalina on a startup disk.
- Backup your data and clean away all the clutter.
- Note that it will take your Mac an hour or two to run the upgrade.
Choose your way to clean install Catalina
As we’ve said before, the healthiest method of clean installing the new macOS is by putting it on your startup drive. It’s your perfect choice if your Mac has a single non-partitioned drive where all the files are stored. Simply backup an entire drive and go ahead with the installation.
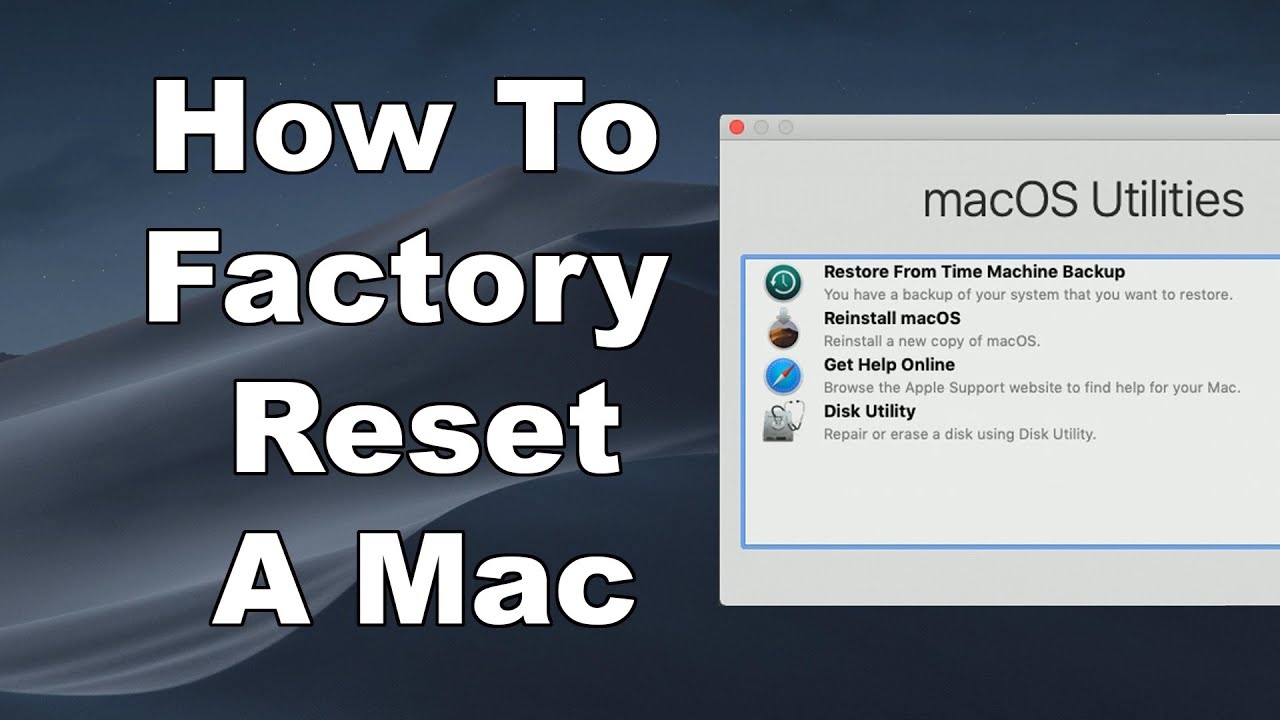
Another choice would be to test Catalina on a non-startup drive. If you have a spare drive or your startup drive is divided into volumes, this might be a good option to explore. Especially if you don’t want any files to go away.
Let’s dive into the details of clean installation.
Clean install macOS 10.15 on a startup disk drive

Again, this is the recommended option that will leave you with a high-performing Mac. It involves lots of cleaning and securing your files, though. You can take care of all the data stored on your old OS manually, or by using a few easy utilities. Let’s save your time and see how to do it real quick:
Remove junk from your Mac with CMM X
Download a powerful macOS cleaner to get ready for the Catalina upgrade. All the junk, leftovers and old caches will be gone in a moment.
Step 1. Get rid of the junk
Every ancient app leftover that is hiding somewhere in the depths of your Mac may potentially hinder its performance. That’s not what you want. CleanMyMac X can handle the junk before an upgrade. In one smart scan, the app will spot and remove everything — from outdated caches to file duplicates.
One more important detail, Apple will stop supporting 32-bit applications in the new macOS 10.15. So make sure you get rid of them, too. This will help you see the functionality that Catalina will be missing, and find the right alternatives in advance. In CleanMyMac X, navigate to the Uninstaller tab, filter apps by 32-bit, and click Uninstall. As easy as that. Find out what to do when scratch disks are full in photoshop.
CleanMyMac X is a nice utility to keep on your new macOS, too. In fact, it’s the quickest way to refresh an entire system and remove potential threats before they start affecting your performance. The app is available on Setapp — and so is the backup utility for your Mac we’ll talk about in a moment.
Step 2. Backup your drive
You want the redundant files to go. But you also want the needed files to stay. That’s easy with Get Backup Pro, one of the best backup apps for Mac. Unlike Apple’s native Time Machine, Get Backup Pro has the functionality of creating bootable clones — which gives you absolute peace of mind. In case there’s a tech problem with your Catalina installation, the drive can be recovered at any time.
We encourage you not to ignore the backup process. It will help you roll back at any time with minimum loss. Plus, it’s an easy way to move your files to the new OS in batch.
Read more information about Mac update
Step 3. Create a bootable Catalina installer
Before you clean install Catalina, we have to warn you there might be no going back. First, because macOS 10.15 is truly great. Second, because Apple removes an old macOS installer from the App Store once the new version is out. So if you want to have an exit plan, you’ll have to download Mojave installer in advance.
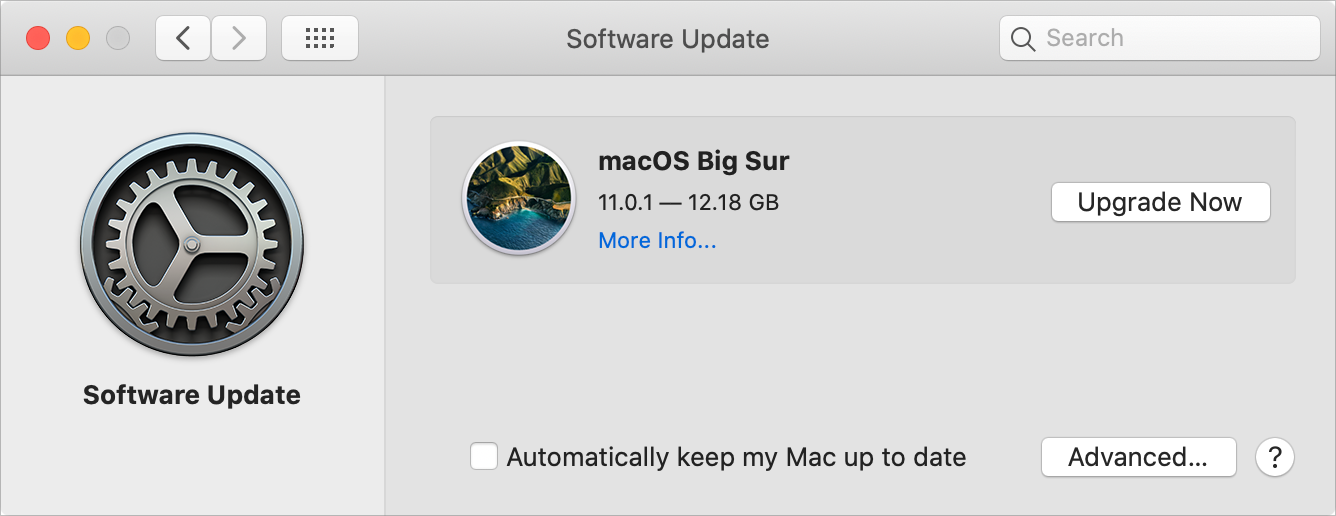
Here’s how you create Catalina installer:
- Access the App Store and get the new macOS Catalina.
- Wait for the download process to finish and click File > Quit as soon as the installer launches. Your installer will be stored in the Applications folder.
- Connect your USB stick and go to Disk Utilities.
- In the Erase tab, select Mac OS Extended (Journaled) as your format.
- Name your USB stick and then click Erase > Done > close Disk Utility.
- 6. Access Terminal and type the following command (make sure you replace [XXX] with your drive name):sudo /Applications/Install macOS Catalina.app/Contents/Resources/createinstallmedia --volume /Volumes/[XXX] --applicationpath /Applications/Install macOS Catalina.app
- Hit Return and type in your admin password.
- When the process is finished, click Done and close Terminal.
- Congrats, you’re a Catalina user — now officially.
Step 4. Get Catalina on your startup drive
The final part. Your data is securely backed up, so you can go ahead and erase your startup disk drive:
- Access System Preferences > Startup Disk and choose your Catalina installer.
- Restart your Mac and hold Command-R.
- Connect your bootable USB.
- In the macOS Utilities window, click Reinstall a new copy of macOS.
- Click Continue and agree to the terms and conditions.
- Select your startup drive and click Install.
Once the new macOS gets on your Mac, it will be born anew. So yes, you will have to set it up — just like a new Mac. If you’ve used Setapp on the old macOS, you can quickly get your apps back by downloading the installer on setapp.com.
Clean install macOS 10.15 on a non-startup disk drive
Reinstall Catalina From Scratch Download
If you don’t have a free, non-partitioned drive, you can install Catalina on a non-startup drive. Here are three easy steps:
Step 1. Erase your non-startup drive
If you install Catalina on a new drive, this is not for you. Otherwise, you’ll have to wipe everything away from the drive before using it. Navigate to Disk Utility, select your non-startup drive, and click Erase. If there’s any data you want to keep, use ChronoSync Express to sync it with another drive.
Step 2. Download the Catalina installer
Access your Mac App Store > Updates and grab the installer. Once the installer will launch automatically, quit — you don’t want to install it from there.
Step 3. Install Catalina to your non-startup drive
You’ll find the downloaded installer in your Applications folder and launch it. Select a drive — you’ll have to change it from “startup” to your target one. Follow the instructions and finish your installation.
Once your system is upgraded, set up your new Mac and make sure you try all the perks. And before you get frustrated that your favorite 32-bit app is missing, get Setapp — it surely has a decent alternative.
If you are a true macOS fan, check out the comparison of iOS and macOS adoption trends below:
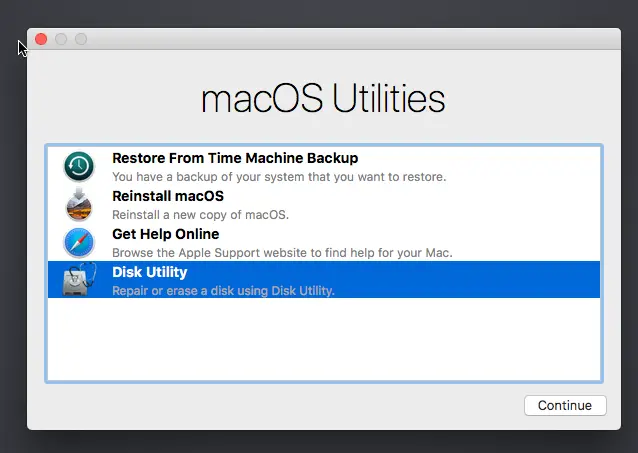
After successfully created a macOS bootable USB, the next step is how to use it to install macOS from external USB drive. This is not normal case because macOS is very stable and have less bugs/virus than Windows PC. So many Mac users don't know how to perform a clean install of macOS on their Mac when the device was broken or could not boot into desktop.
Please don't worry. We will share detailed steps on how to install macOS/Mac OS X from an USB drive. Even you had issues during this process, it is not thing to be afriad as we have offered the troubleshooting guide as well.
How to Install macOS on Mac from USB Drive (Normal Way)
If the target Mac computer already had a macOS or OS X on it, then installing macOS from USB is straightforward and this is called the normal way.
Step 1: Insert the macOS bootable USB drive on a USB port of Mac computer.
Step 2: Shut down the Mac and wait for 1-2 minutes. This will make sure the Mac is powered off.
Step 3: Hold the Power and Option key simultaneously for 15 seconds. This will bring up the Startup Manager on Mac.
Step 4: You will see all bootable devices attached to this Mac, including Macintosh HD and external USB or DVD. Click the drive name of your macOS bootable USB to start the installation process.
Step 5: Agree the terms and conditions and wait for the installation process to be done.
How to Install macOS on Mac from USB Drive (Advanced)
If the drive was not partitioned or the partition table was corrupted, then you can not install macOS on Mac with the normal way. You have to boot Mac into Recovery mode and format the hard drive or SSD to Apple file system first.
Step 1: Shut down your Mac and press the Power key to turn on the Mac; then immediately press Command and R keys.
Step 2: You will be directed to the macOS utility section and here you need to select 'Disk Utility' to format the USB drive. From the Disk Utility app, select Mac drive name under Internal section and then click on the 'Erase' button.
Step 3: You will get a couple of options from the Format. Pleasec choose APFS (macOS) or Mac OS Extended (Journaled) for old version Mac OS X.
Reinstall Catalina From Scratch Windows
Step 4: After the completion of the formatting process, go back to the macOS utility section and this time, select 'Reinstall macOS'.
Step 5: Further, go to the Startup Manager, move to the External drive section, and select your bootable macOS USB drive.
Step 6: Now, the configuration of MacOS will start. As soon as the process starts, it will provide Terms and Agreement page and your job is to agree with the same and then click on the continue button.
Step 7: After that, click on the 'Continue' button to start the installation process. This will take 30-45 minutes and once it gets completed, restart Mac.
Step 8: As you are using the fresh copy of MacOS on Mac machine, so you need to set up the OS and for that connect the Mac with the Wi-Fi and then sign in with the Apple account.
Step 9: After signing in, you can access the several products of Apple such as iCloud, DropBox and many more.
Quick Troubleshooting Tips if You Got Stuck during MacOS Installation
Could not write installation information to disk
If you see the message like 'Could Not Write Installation Information to Disk' when you are trying to install the OS, it means, some important files are missing from the bootable USB device. Mostly, this error happens when you download Mac OS file from an unauthorized site.
You can fix this issue just by downloading the original OS file from the Apple store and then create a fresh bootable USB using the same.
Compatibility error
If you are upgrading the OS X after having an older version, you can get the compatibility error message. In such case, just cross-check the system requirement for the OS you want to install on your Mac system.
You can fix this issue just by downloading the original OS file from the Apple store and then create a fresh bootable USB using the same.
macOS could not be installed on your Computer
If you see the error message similar to 'macOS Could Not Be Installed on Your Computer' that means, either your system is not compatible or the Date and Time settings in your system is not up to date..
To resolve the problem, first, check the system combability for the OS X. If it's fine and still you are facing the error, then just update the system Time & Date with the option of 'Local Apple time server'.
Application is damaged, can't be used to install macOS
You the message 'application is damaged, can't be used to install macOS' appear on your screen, it means the OS certificated has been expired. And so, you won't be able to proceed further for installation.
How Do I Reinstall Catalina
The simple solution is; you need to create a fresh bootable USB by downloading the MacOS file from its official website.
MacOS couldn't install on this computer
Sometimes, the thirty-party tool which you use to create a bootable USB is the culprit. If the OS files will not be copied successfully using the bootable tool, then you may see the message like 'MacOS couldn't install on this computer'.
Reinstall Catalina From Scratch Software
In this case, you should avoid using a third party bootable tool despite you should create a bootable USB with the help of command.
How Do I Install Catalina From Scratch
Conclusion
The above tutorial covers most of the issues you could come across during the installation process. If you had other issues not mentioned in this article, please contact us and our technical team will help you fix it.