HiAs I'm building a cnc router I have an Arduino Uno with a GRBL shield controller on top of it. I've set up the GRBL and got it connected to my desktop computer and its communicating with Coms 3.
FA – You are correct, GRBL will only accept gcode (.nc files) streamed to the Arduino using something like Universal Gcode Sender. To generate a gcode file from InkScape, you need an extension. The good people at Norwegian Creations have a great write up about how to do exactly what you want.
- This is the latest release of UGS. For source code, nightly builds or older releases please visit github. The next generation platform-based interface.
- This is the free 3-Axis version of our GCode Sender. It is compatible with all 3-Axis GRBL CNC machines. It features a highly optimized and asynchronous (event-driven) UI and USB-to-Serial communication and can be also used on computers with small amounts of RAM and CPU. Latest version: 1.4.6 Download Now.

I uploaded the Universal Gcode Sender to the GRBL folder in the Arduino but when I click on the jar file nothing happens. I've already installed Java and its working, but the gcode sender doesn't materialize and I don't know why.
I can't think of anything else to do so I'm here looking for some help. Perhaps I've uploaded it to the wrong folder, I don't know.
Any help here would be great.
Michael.
Introduction
A number of items of software can be used to run G-Code files through Grbl. Universal G-Code Sender provides a good set of tools for both individuals with experience or who may be new to CNC that is free to download.
There are two versions of UGS: Classic and Platform, both have their relative benefits.
Classic provides a clear and simple interface. Some functions such a Z probe can be added by writing macros from scratch. Setting this up manually can help develop an understanding of the process of controlling CNC machines.
On the other hand, Platform has more built-in features to support a streamlined workflow.
This guide is intended as a quick start guide to get up and running with UGS Platform 2.0.
1. Access UGS resources
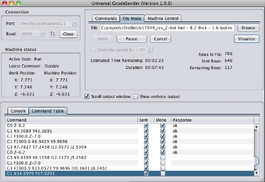
Access UGS Platform resources from the link provided or use a search engine to search for “UGS platform” to provide the URL.
The page comprises introductory instructions and download links needed for both UGS Platform and Classic.
2. Download and instal Java
Scroll down to the “How to run” section. From step 1. select the link to install Java. From the following Oracle page, select and install the version of Java best suited the operating system to be used.
3. Download and instal UGS Platform 2.0
Once Java is installed, return to the UGS page and scroll back to the “How to run” section. From step 2. click the link to access the UGS Downloads page.
From the Downloads page, select “2.0 Platform (Nightly build)” to download.
The downloaded folder will need to extracted from compression and placed in a directory for future access.
Download Universal Gcode Sender For Windows
4. Starting the UGS Platform Application
The UGS Platform Application can be found from the following directory path:
ugsplatform > bin > ugsplatform64
A shortcut of the ugsplatform64 application can be placed on the Desktop for quick start-up.
5. Connecting UGS Platform 2.0
Ensure a USB cable is connected between the Arduino running Grbl and the computer running UGS platform.
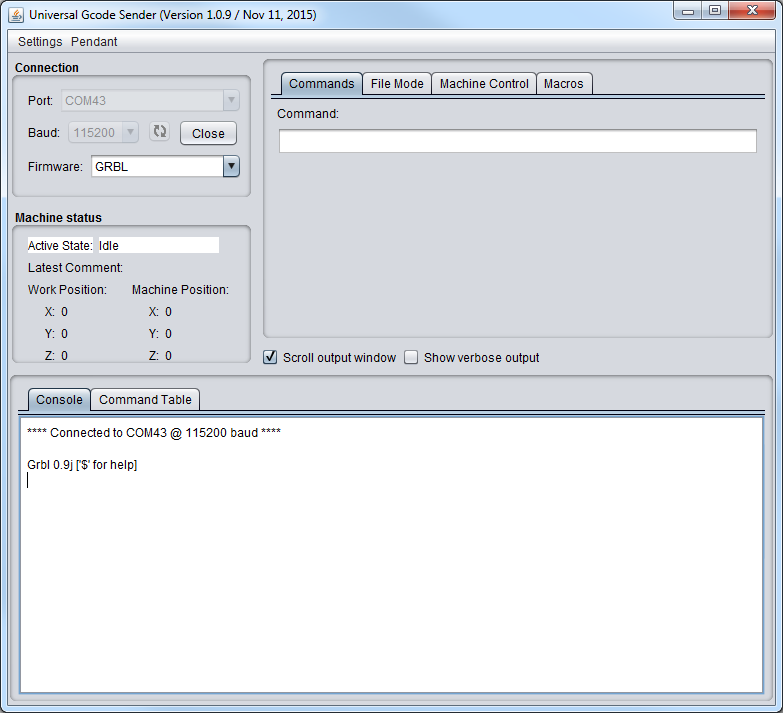
On starting UGS Platform, a disclaimer message appears stating that the installation is the latest nightly build and may contain bugs. Accept the notice to continue.
Updates can be checked for through the menu: Help > Check for Updates
To connect:
– Check the Baud rate is set to 115200
– Refresh the Port selection through clicking the Port refresh button.
Download Universal Gcode Sender Linux

– Check GRBL is selected for the Firmware option.
– Click the Connect icon to establish a connection.
6. Homing (if enabled)
If Homing is enabled within Grbl firmware, a Homing Cycle will need to be performed to unlock any movement.
7. Setting up Z Probe options

To addd a Probe Module function to the tool pallet select:
Window > Plugins > Probe Module
Settings should be customised to personal preference although the following settings are suggested as a starting point.
Settings:
Units: Millimeters, Endmill diametre: 3, Fast find rate: 100
Work Coordinates: G54 Slow measure rate: 50 Retract amount: 10
A number of probing options are available. This guide concentrates on adding a Z probe. Suggested settings are:
Tool plate thickness: 19.1
Probe Distance / Direction -70
“Initiate Probe” runs the sequence.
For further details regarding use, see the specific guide for a Z probe within Resources on this site.
8. Jog Controller
To optimise workflow select the Jog Controller for quick access to move the CNC into position. The following settings are intended as a starting point for distance and rate to move.
STEP SIZE XY: 10
STEP SIZE Z: 10
FEED RATE: 100
9. Load G-Code file
Once the pallets are configured and the position of the tool set G-Code files can be loaded from the Folder icon at the Top Left hand side of the application window to run.
Download Universal Gcode Sender 1.0 8
10. Further setting adjustment
How To Download Universal Gcode Sender
Grbl firmware settings can be seen to check through:
Universal Gcode Sender Download Windows 7
Machine > Firmware Settings
Download Universal Gcode Sender
Further adjustments can be made such as changing direction and calibrating each axis through a Setup Wizard. This can be accessed through:
Universal Gcode Sender Download Windows 10
Machine > Setup Wizard.